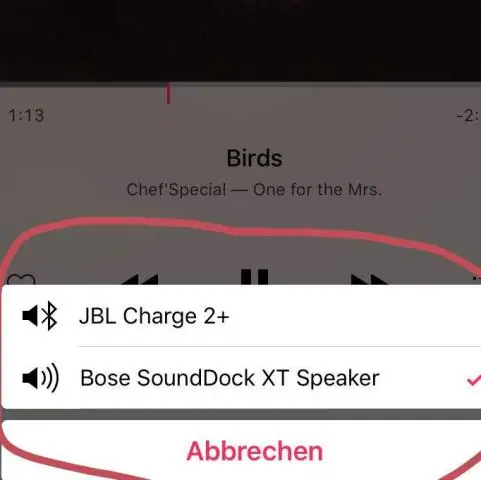
Мазмуну:
2025 Автор: Taylor Roberts | [email protected]. Акыркы өзгөртүү: 2025-01-22 16:25
Басып кармап туруңуз Bluetooth баскычы үчүн 3секунд бар SoundLink жана жуп аны менен the чыкылдатуу менен Mac the плюс кирүү Bluetooth сиздин Mac орнотуулар. Жупташкандан кийин чыкылдатыңыз Bluetooth сөлөкөтү күйүк the Mac меню тилкесин жана тандаңыз Bose Soundlink жана "Аудио аспап катары колдонуу" тандаңыз.
Мындан тышкары, Bose QuietComfortту Macка кантип туташтырам?
Гарнитуранын кубат баскычын оңго жылдырып, "Даяр" дегенди укмайынча кармап туруңуз жуп "же Bluetooth индикатору көк түстө күйүп турганын көрөсүз. Компьютерде BoseQuietComfort гарнитура Bluetooth түзмөктөрүнүн тизмесинде көрүнүшү керек. Тандоо Жуп.
Ошондой эле, кантип Bluetooth спикерин Macка туташтырам? Mac компьютериңизди Bluetooth клавиатурасы, чычкан, трекпад, гарнитура же башка аудио түзмөк менен туташтырыңыз.
- Түзмөк күйгүзүлгөнүн жана табылаарын текшериңиз (чоо -жайын билүү үчүн түзмөктүн колдонмосун караңыз).
- Mac түзмөгүңүздө Apple менюсун> Систем тутумун тандап, анан Bluetooth'ду басыңыз.
- Тизмеден түзмөктү тандап, андан соң Connect дегенди басыңыз.
Муну эске алып, Bose гарнитурамды MacBook Proго кантип туташтырам?
Mac компьютериңизде Bluetooth гарнитурасын кантип жупташтыруу керек
- Экраныңыздын жогорку сол бурчундагы Apple логотибин чыкылдатыңыз. Бул ушундай көрүнөт?
- Тутум тандоолорун чыкылдатыңыз.
- Bluetooth'ду басыңыз.
- Bluetooth күйгүзүлбөгөн болсо, Bluetooth күйгүзүү баскычын чыкылдатыңыз.
- Bluetooth гарнитураңызды жупташтыруу режимине коюңуз.
Bose-ди компьютериме кантип туташтырсам болот?
Quiet Comfort 35 IIди компьютерге туташтырыңыз
- гарнитураңызды USB кабели менен компьютерге туташтырыңыз.
- Bluetooth сөлөкөтүн күйгүзүү баскычын басып, гарнитураңызды "жупташууга даяр" кылыңыз.
- Bluetooth жөндөөлөрүнөн "Bluetooth же башка түзмөк кошуу" баскычын чыкылдатып, жупташканын ырастаңыз.
- аны компьютерге туташтыруу жана ырахатты баштоо үчүн Bluetooth түзмөгүнөн "Түзмөктөр жана Принтерлер" бөлүмүнө өтүңүз.
Сунушталууда:
LG Soundbarымды сабвуферге кантип туташтырсам болот?

Зымсыз сабвуфердин артындагы PAIRING баскычын 5 секунддан ашык басып туруңуз. Саундбардын жана зымсыз сабвуфердин кубат сымын ажыратыңыз. Негизги блоктун LEDы жана зымсыз сабвуфер толугу менен өчүрүлгөндөн кийин аларды кайра туташтырыңыз
Bluetooth'ду Volvo жүк ташуучу унаам менен кантип туташтырсам болот?

Sensus Connect Борбордук консолунда: TEL же MEDIA басыңыз. Борбордук консолдо: OK/MENU басыңыз жана Унааны көрүнөө кылууну тандаңыз. Телефонуңузда/медиа түзмөгүңүздө: Bluetooth® Орнотууларына өтүп, түзмөктөрдү издеңиз
Bluetooth'умду OnStarга кантип туташтырсам болот?
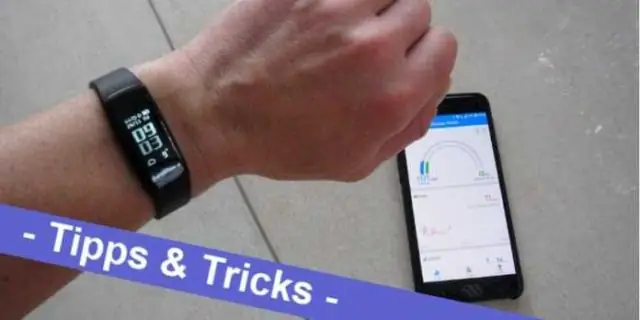
Рулдагы Talk баскычын эки секунд басып туруңуз. OnStar системасы аныктоо үчүн "Bluetooth" деп катуу айтыңыз. Андан кийин система "Даяр" дейт жана обон угулат
Bluetooth'ду Nissan Pathfinder 2015ке кантип туташтырсам болот?

Bluetooth аудио ойноткучуңуз телефон катары жупташтырылбаган болсо, бул функцияны колдонуу үчүн башкаруу панелиндеги SETTING баскычын басыңыз. Дисплей экранындагы BLUETOOTH баскычына тийгенден кийин, BLUETOOTH ТУШУУ баскычына тийиңиз. Кийинки экран сизди Hands-Free Phone системасы менен колдонуу үчүн туташтырып жатканыңызды сурайт
Кантип iPhone телефонумду Bluetooth хотспотуна туташтырсам болот?
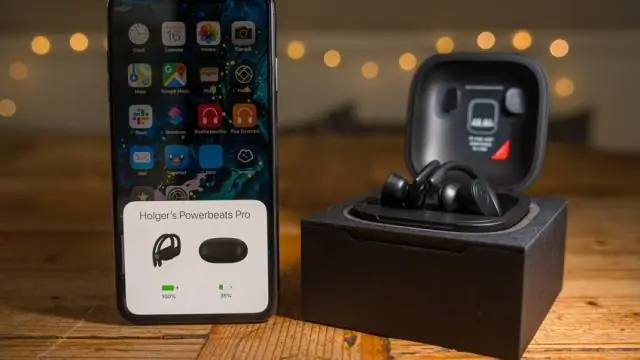
Туташуу үчүн бул кадамдарды колдонуңуз: Wi-Fi. Туташкыңыз келген түзмөктө Жөндөөлөр> Уюлдук> Жеке Хотспот же Орнотуулар> Жеке Хотспотко өтүңүз жана анын күйүп турганын текшериңиз. Bluetooth. IPhone же iPad'иңиздин табылышы үчүн, Орнотуулар> Bluetooth бөлүмүнө өтүп, экранда калыңыз. USB
