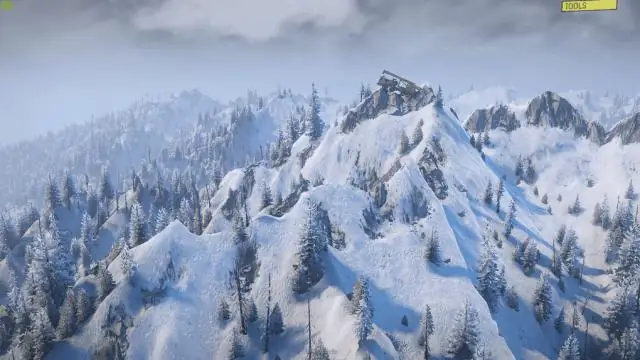
2025 Автор: Taylor Roberts | [email protected]. Акыркы өзгөртүү: 2025-01-22 16:25
Navigation Voice жөндөөлөрүңүздү башкарыңыз
- Ачуу Карталар iPhone же iPad түзмөгүңүзгө жана максатыңызга кириңиз.
- Сиз Go баскандан кийин, Карталар башталат буруу -by- буруу навигация.
- Аудио таптаңыз.
- Чабыттоо үчүн каалаган үн деңгээлин таптаңыз Үн .
Буга ылайык, Google Карталарда үн буйруктарын кантип иштетем?
Эгерде сиз бир жерге чуркап жүргөндө телефон чалып калсаңыз, чалууга жооп бере аласыз, бирок үнүңүздү басмайынча угасыз
- Android телефонуңузда же планшетиңизде Google Карталар колдонмосун ачыңыз.
- Меню Орнотуулар Чабыттоо орнотуулары басыңыз.
- "Телефон чалууларда үн ойнотууну" күйгүзүңүз же өчүрүңүз.
Жогоруда айтылгандардан Google Карталарын Ford Syncке кантип алсам болот? Бул үчүн, колдонуучулар барышат Google Карталар жана каалаган жерди табыңыз. Бир жолу алар бар даректи тандап, алар аны басып, дагы басып, жөнөтүүнү тандашат. Андан кийин, алар машинаны тандап, чыкылдатыңыз Ford , жана алардын ичине киргиле SYNC TDI (Трафик, Багыттар жана Маалымат) эсеп номери.
Мындай жол менен, эмне үчүн менин iPhone карталарымда үн жок?
Эгерде the Жогорудагы ыкма иштебей калды, балким, сиз киришиңиз керек the Жөндөөлөр колдонмонун ичинде сенин iPhone текшерүү the демейки көлөмү жөндөөлөр үчүн Apple Карталар . Ошентип, Жөндөөлөрдү ачып, " Карталар , " андан кийин "Айдоо жана навигацияны" таптаңыз. Андан кийин Навигацияны текшериңиз VoiceVolume коюлган эмес " Үн жок ."
Эмне үчүн Google Карталардан үн багыттарын ала албайм?
- Google Карталарын ачыңыз.
- Орнотуулар> Чабыттоо орнотуулары> Үн деңгээли бөлүмүнө өтүңүз.
- Жетектөө көлөмүн тандаңыз (Жумшак, Кадимки же Катуураак).
- Эгер Bluetooth кулакчындарын колдонуп жатсаңыз, Bluetooth аркылуу Playvoice иштеткениңизди тактаңыз.
Сунушталууда:
Google Карталарда бардык символдор эмнени билдирет?
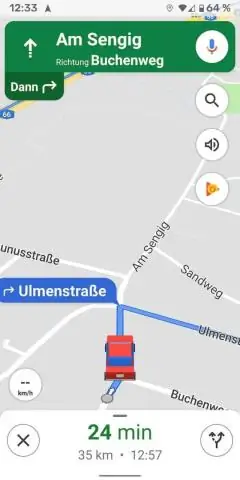
Google'дун онлайн Карталар тиркемесинде түстүү графикалык белгилер жолдорду жана айдоо шарттарын, имараттарды жана ишканаларды жана башка көптөгөн пайдалуу функцияларды билдирет. Көбү интуитивдүү; күрөк менен адамдын фигурасы бар сары тегерек, мисалы, курулуп жаткан жолдун узундугун билдирет
Google Карталарда үйдүн багыттарын кантип көрөм?
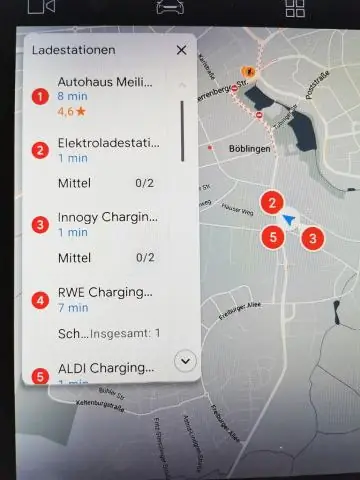
Көбүрөөк маалыматты көрүү, багыттарды алуу же бизнестин ичин көрүү үчүн каалаган натыйжаны чыкылдатыңыз же таптаңыз. Компьютериңизде картадагы каалаган жерди чыкылдатып, бир жер жөнүндө маалымат алыңыз. Телефонуңузда же планшетиңизде жер жөнүндө маалымат алуу үчүн картанын каалаган жерине тийип, кармап туруңуз
Аккаунтту кулпулоо саясатын кантип иштетем?

Топтук саясатты башкаруу консолун иштетиңиз (gpmc. Msc), домениңизди кеңейтиңиз жана Default Domain Policy деп аталган GPOну табыңыз. Объектти оң баскыч менен чыкылдатып, Түзөтүүнү тандаңыз. Топтук саясат редакторунда бөлүмгө өтүңүз Компьютер конфигурациясы> Windows Орнотуулары> Коопсуздук Орнотуулары> Эсеп Саясаты> Аккаунтту Кулпулоо Саясаты
Фриксия калемимди кантип иштетем?
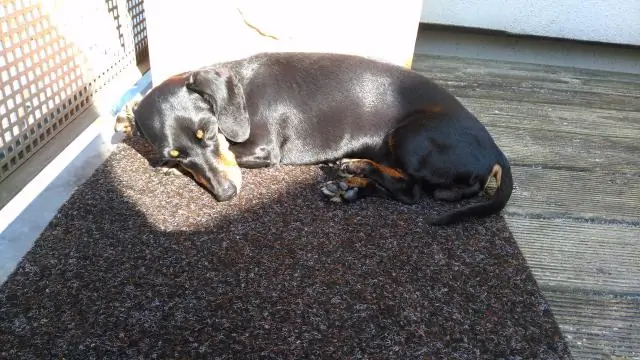
Калемди учунун карама-каршы жагына кармоо менен чайкап, калеметрди термометр менен чайкаңыз- кээде аба көбүкчөлөрү сыя цилиндрине кирип кетет, сыяны учуна карай түшүрүү жакшы идея. Tapthepen учу столго же башка катуу бетке. Onaneraser же башка резина бетине жаз
Google Карталарын оффлайнда кантип иштетем?
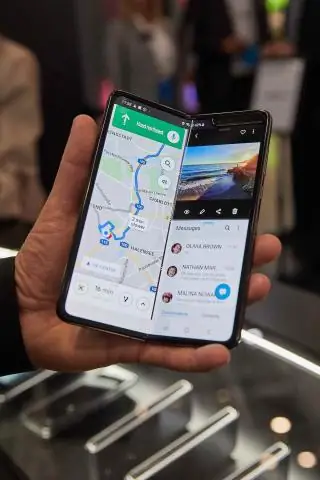
Оффлайнда колдонуу үчүн картаны жүктөп алыңыз iPhone же iPad'иңизде Google Карталар колдонмосун ачыңыз. Интернетке туташып, Google Карталарга киргениңизди текшериңиз. Сан-Франциско сыяктуу жерди издеңиз. Ылдый жагында, жердин атын же дарегин Дагы басыңыз. Оффлайн картаны жүктөөнү тандаңыз Жүктөө
